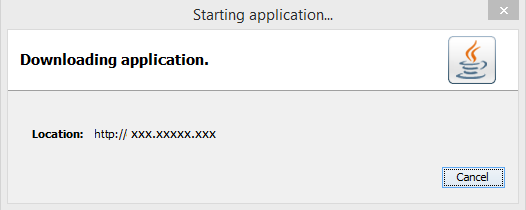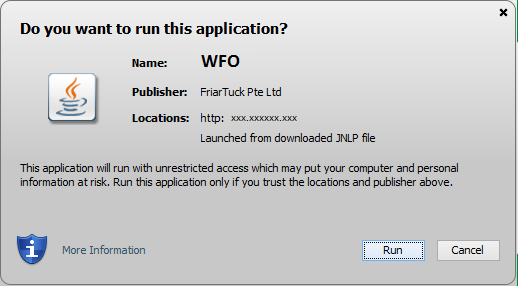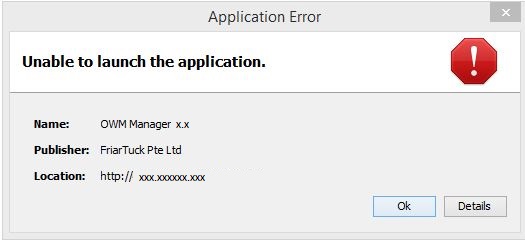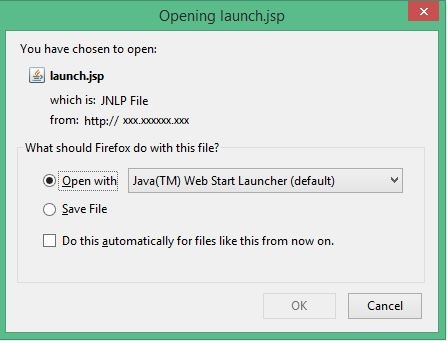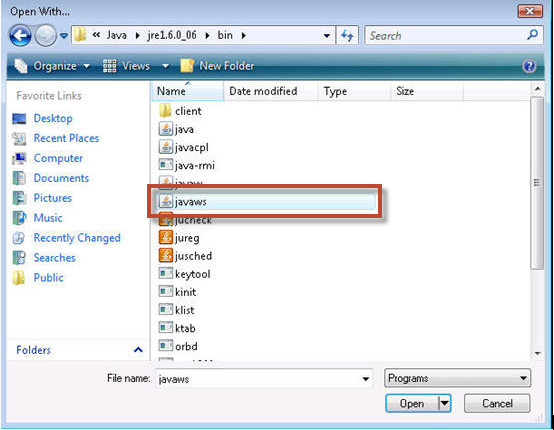Guide to Launching WorkforceOptimizer
When you login from WorkforceOptimizer website with manager credentials, the WorkforceOptimizer desktop application is launched.
Please note that this might take a few minutes to depending on your network speed.
Steps to launch the application in Internet Explorer
- Using the url provided, login with your manager credentials.
- A popup message prompts user to open or save the downloaded JNLP file.

- Click open.
- A Java splash screen will appear briefly. At this point, please wait for the application to be verified and downloaded locally on your computer.
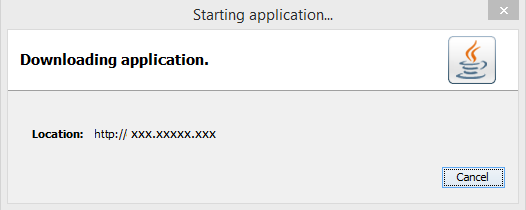
- A popup dialog will be then be displayed prompting you to run the application.
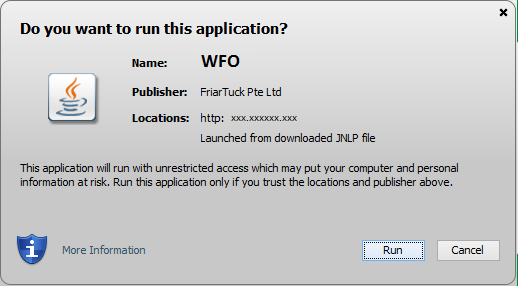
- Click Run.
- In case you are unable to download the application as shown here, please try again and repeat the steps.
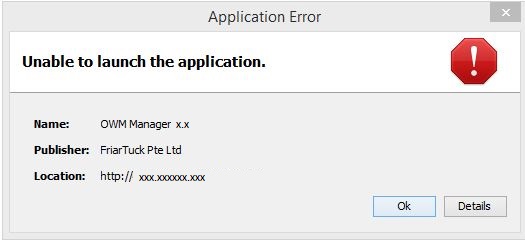
- Contact the administrator if the problem persists or you may check the next steps below.
Steps to launch the application in Firefox
- Using the url provided, login with your manager credentials.
- A popup message prompts user to open or save the downloaded JNLP file.
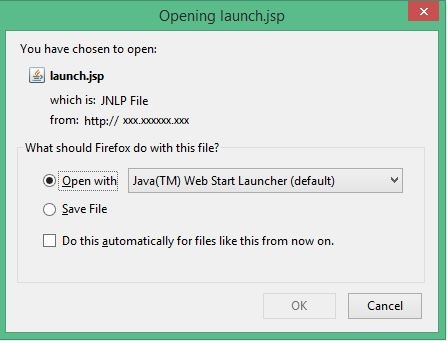
- A Java splash screen will appear briefly. At this point, please wait for the application to be verified and downloaded locally on your computer.
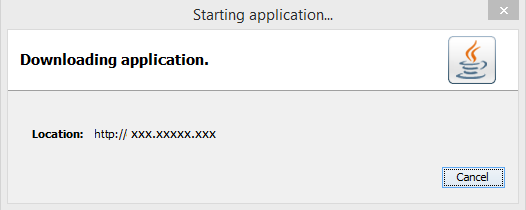
- A popup dialog will be then be displayed prompting you to run the application.
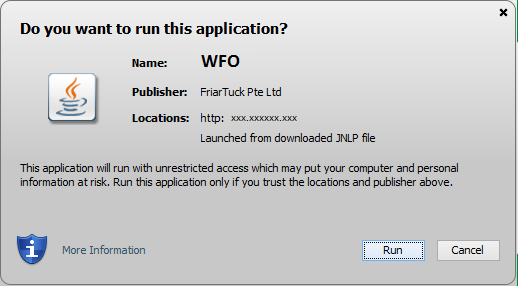
- Click Run.
- In case you are unable to download the application as shown here, please try again and repeat the steps.
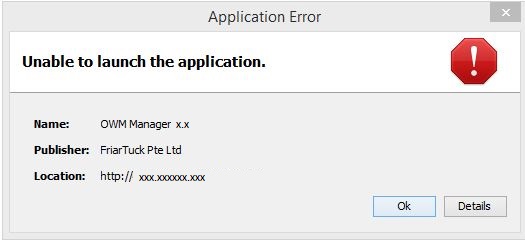
- Contact the administrator if the problem persists or you may check the next steps below.
Steps to launch the application in Chrome
- Using the url provided, login with your manager credentials.
- A popup message prompts user to Keep or Discard the downloaded JNLP file.

- Select Keep and click on the JNLP file.

- A Java splash screen will appear briefly. At this point, please wait for the application to be verified and downloaded locally on your computer.
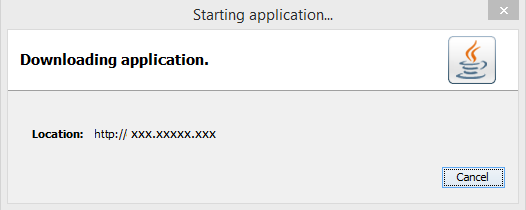
- A popup dialog will be then be displayed prompting you to run the application.
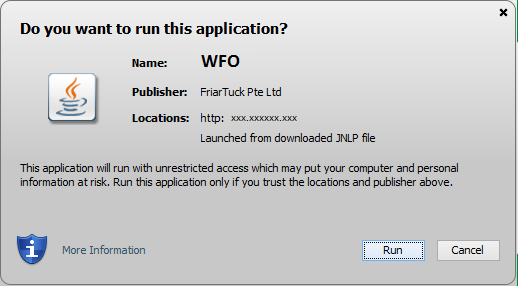
- Click Run.
- In case you are unable to download the application as shown here, please try again and repeat the steps.
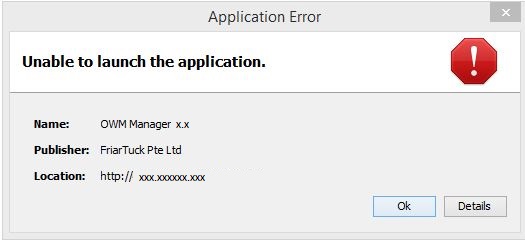
- Contact the administrator if the problem persists or you may check the next steps below.
Steps to launch the application
- Using the url provided, login with your manager credentials.
- When prompted to, select open or run the downloaded JNLP file.
- A Java splash screen will appear briefly. At this point, please wait for the application to be verified and downloaded locally on your computer.
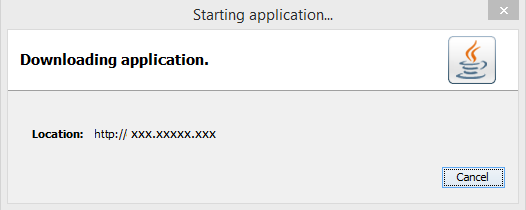
- A popup dialog will be then be displayed prompting you to run the application.
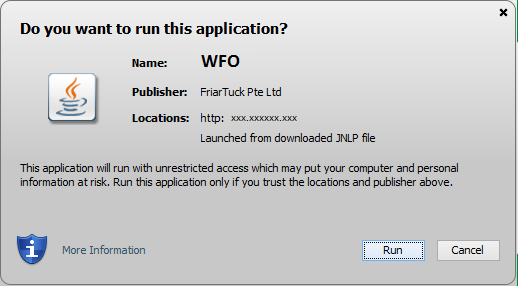
- Click Run.
- In case you are unable to download the application as shown here, please try again and repeat the steps.
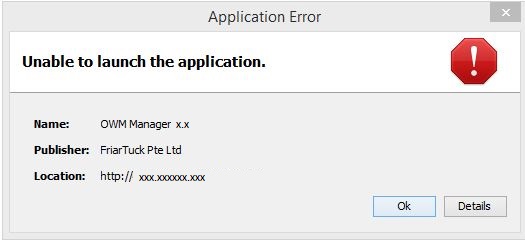
- Contact the administrator if the problem persists or you may check the next steps below.
Cannot launch the application?
The common reason is that the JNLP file extension is not associated with the Java Web Start program.
To modify the file association to have JNLP files open with Java Web Start on a Windows environment, follow the steps below:
Windows XP:
- Click on Start and select Control Panel from the Settings menu (or click Start and select Control Panel).
- In the control panel, click Folder Options.
- In the Folder Options window, click the File Types tab.
- Locate JNLP under the list of registered file types. Highlight the JNLP file by selecting JNLP file under the Extensions column.
- Click the Change button.
- From the Open With window, click the Browse button.
- From the Open With dialogue window, locate the file javaws.exe:
- In the C:\Program Files folder, double click the Java folder
- Double click the jre6 folder (or latest jre)
- Double click the bin folder
- Select the javaws.exe application
- Click the Open button
- Click the OK button to close the Open With window.
- Click the Apply button to apply settings to the Folder Options window. Click the OK button to close the Folder Options window.
JNLP files will now open, by default, with Java Web Start
Windows 7, Vista, Windows 8, Windows 10:
- Click on Start and select Control Panel.
- In the top right corner of the Control Panel, select Category from the view by: pull down menu.
- Click the Programs link.
- Under Default Programs, click the Make a file type always open in a specific program link.
- Under the Name column, locate and select JNLP from the list of Extensions.
- Click the Change program button.
- From the Open With window, click the Browse... button..
- From the Open With... dialogue window, (This will typically open in the c:\Program Files directory)
- Within the Program Files folder, double click the Java folder
- Double click the latest jre folder (example: jre6)
- Double click the bin folder
- Double click the javaws application
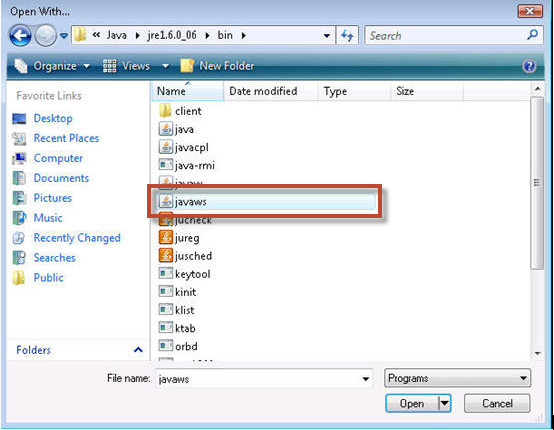
- Click the OK button.
- Click the Close button.
JNLP files will now open, by default, with Java Web Start.